Ti sei mai chiesto come si comporta l’utente nel tuo sito e quali potrebbero essere gli ostacoli che gli impediscono di comprare il tuo prodotto/servizio?
Non ci vuole una bacchetta magica o una sfera di cristallo nel web marketing per capire come utente si comporta in un sito.
Basta solo usare Google Analytics, il famoso software di Analytics di Google, settarlo in maniera corretta e il gioco è fatto.
Google Analytics dà la possibilità ai propri utilizzatori di capire come l’utente si comporta in un determinato sito web e di capire le eventuali anomalie presenti che possono danneggiare le tue conversioni.
Prima di addentrarci su come settare Google Analytics per capire il comportamento dell’utente sul tuo sito, andremo a spiegare un concetto basilare di marketing: funnel.
Che cos’è un funnel?
Un funnel è un sistema designato per attrarre e convertire i tuoi clienti al tuo business.
La rappresentazione più utilizzata per spiegare questo concetto è la forma dell’imbuto.
Eccone una presa dal famoso blog di Ahrefs (tool multifunzione SEO):
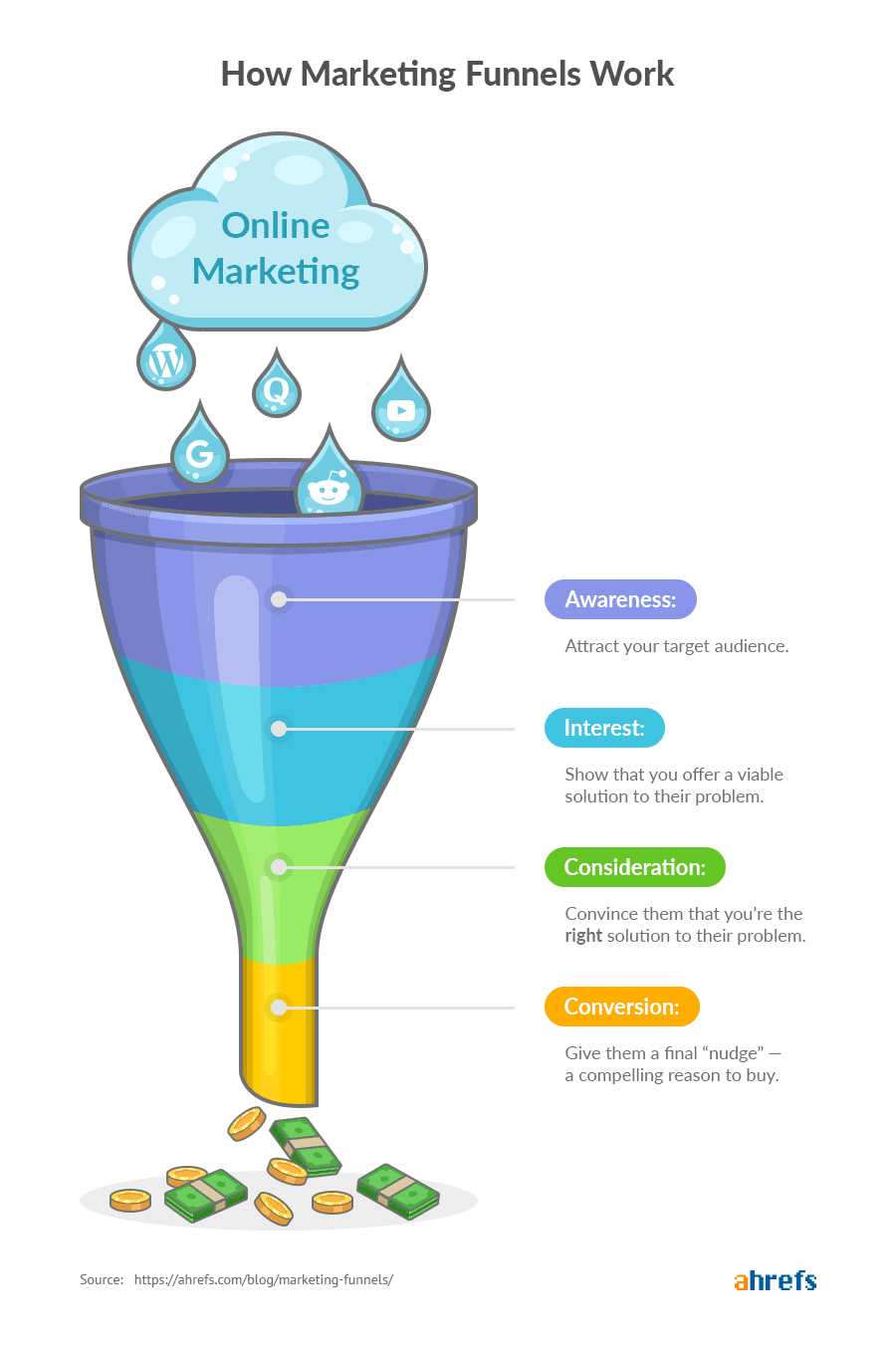
Fig. 1 “Come funziona il funnel” - Fonte: Ahrefs.com
Quindi il funnel si traduce in una serie di azioni che i tuoi potenziali clienti devono compiere prima di acquistare nel tuo sito. Per esempio, il funnel di acquisto di un’azienda B2B potrebbe essere il seguente: un visitatore legge un paio di post del blog aziendale, clicca sul link che porta alla pagina prodotto, compila il form di contatto, fissa un appuntamento col venditore e acquista il prodotto.
Ti starai chiedendo perché la forma d’imbuto per spiegare questo processo?
Molto semplice perché le persone tendono ad uscire ad ogni step dell’imbuto.
Se 100 persone visitano il tuo sito, solo una parte andrà ad aggiungere un prodotto sul carrello e poi ad acquistarlo.
Eccoti una visione molta rapida dei principali step del funnel:
- Awareness (Consapevolezza - Visita all’homepage): Questo è lo stadio dove le persone che hanno un certo problema vengono a conoscenza del tuo prodotto, della tua azienda o del tuo brand (perché in qualche modo la tua azienda è collegata al problema).
- Interest (Interesse - Visita pagina prodotto): I tuoi potenziali consumatori ti hanno scoperto e vogliono conoscere di più. Hanno casomai letto il tuo blog aziendale e sono interessati alle tue soluzioni.
- Consideration (Considerazione - Aggiunta al carrello): I tuoi prospect (termini inglese per indicare i potenziali clienti) conoscono il problema e sono a conoscenza che tu puoi fornire una soluzione.
- Conversion (Conversione - Acquisto): I prospect sono convinti che tu sei la soluzione al loro problema e acquistano il tuo prodotto.
Grazie alle magie del web marketing, tutti questi step sono perfettamente monitorabili tramite Google Analytics.
Perché utilizzare il funnel di acquisto
Una delle ragioni più importanti per utilizzare il funnel di acquisto su Google Analytics è quello di identificare rapidamente le pagine con problemi: le pagine d’uscita dove i potenziali clienti escono e abbandonano il carrello.
Il problema di abbandono potrebbe essere di natura tecnica (errore in una delle pagine di pagamento) o relativo al design (troppi pop-up con offerte tradizionali).
Il funnel di acquisto su Google Analytics ti rende consapevole di questi problemi, problemi che non avresti avuto modo di scoprire se non tramite questo tool.
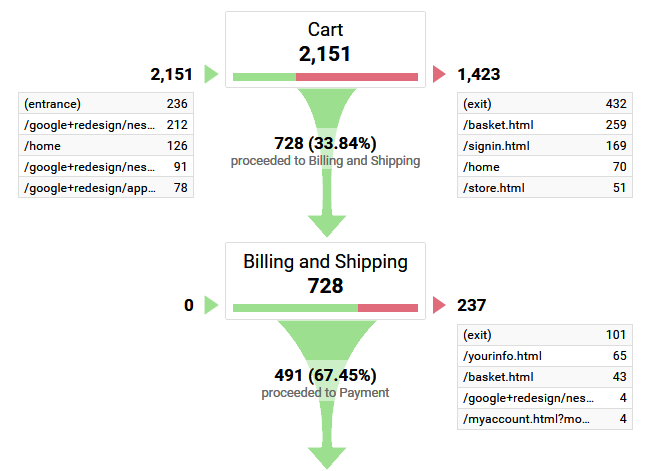
Fig. 2 “Report Visualizzazione Canalizzazione” - Fonte: google.com
Requisiti per settare il funnel di acquisti su Google Analytics
Andremo a settare il funnel di acquisto con Google Tag Manager, il tag management system gratuito di Google.
Nello specifico avremo bisogno delle seguenti cose:
Google Tag Manager
- Pagine virtuali: pagine virtuali che mimano le reali pageviews e vengono mostrate su Google Analytics come pageviews reali senza caricare una nuova pagina. Questa funzione ci permette di andare oltre i requisiti di url singole di Google Analytics.
- Attivatori: sono una sorta di funzioni che dicono dove lo snippet di codice deve essere implementato e quando deve essere attivato.
Google Analytics
- Obiettivi
Il tuo sito web
Questa guida richiede che Google Analytics sia installato sul sito tramite Google Tag Manager.
Puoi trovare un’ottima guida per seguire questo step preparativo al seguente indirizzo.
Fase 1 - GTM - Creazione degli attivatori e delle pagine virtuali
- Crea un nuova area di lavoro su GTM
- Seleziona la modalità Anteprima (il bottone grigio in alto a destra)

Fig. 3 “Modalità Anteprima GTM” - Fonte: google.com
3. Vai nel tuo sito e aggiungi un prodotto al carrello e prosegui nella pagina di checkout.
4. Clicca sul primo campo da compilare nella pagina di checkout.
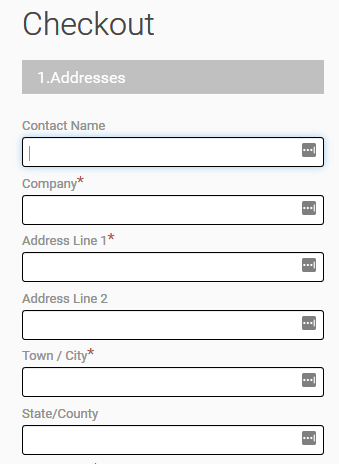
Fig. 4 “Esempio pagina di checkout” - Fonte: googlemerchandisestore.com
5. Seleziona l’evento gtm.click che è stato tracciato nella finestra di anteprima di GTM e apri il tab del data layer.
Lo scopo è quello di trovare il gtm.elementid della pagina di checkout per creare un attivatore specifico per questa pagina.
Nell’immagine qui sotto abbiamo un esempio di element id ricavato da una pagina di checkout.
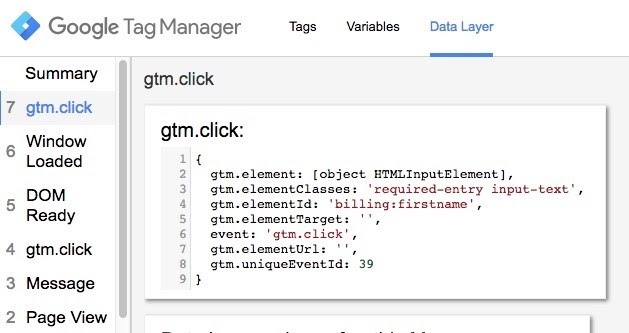
Fig. 5 “Esempio element id pagina checkout” - Fonte: upbuild.io
Ora che conosci l’ element id torna su GTM.
6. Crea un nuovo attivatore per lo specifico element id
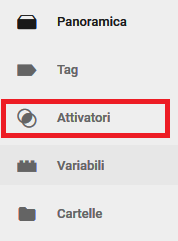
Fig. 6 “Attivatori” - Fonte: tagmanager.google.com
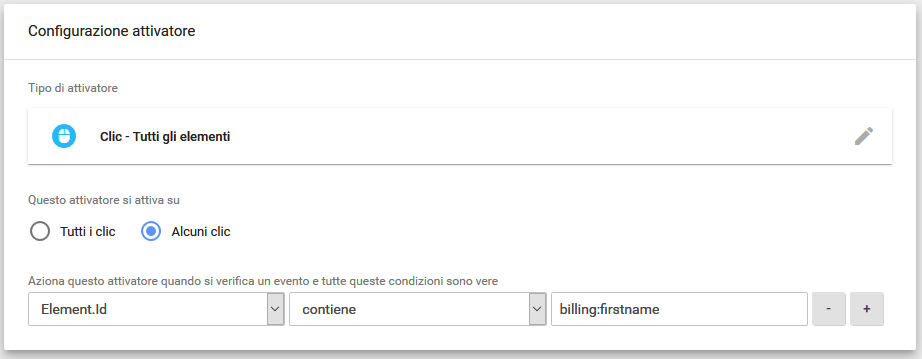
Fig. 7 “Configurazione attivatore” - Fonte: tagmanager.google.com
Chiama questo attivatore “Step 1 - Fatturazione” con le seguenti specifiche:
Tipo di attivatore: Click - Tutti gli elementi
Questo attivatore si attiva su: Alcuni click
Condizioni attivazione: Element.Id - contiene - billing:firstname
7. Adesso devi ripetere la procedura di creazione degli attivatori per gli altri stadi del funnel:
- Aggiunta al carrello
- Spedizione
- Conferma acquisto
Creazione delle pagine virtuali
Una volta che hai creato gli attivatori, puoi creare le pagine virtuali:
- Seleziona tag dal menu principale di GTM
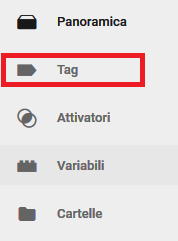
Fig. 8 “Configurazione tag” - Fonte: tagmanager.google.com
2. Crea il tag con le seguenti caratteristiche:
- Nome: Fase del processo del funnel.
- Tipo di tag: Google Analytics - Universal Analytics.
- Tipo di monitoraggio: Visualizzazione di pagina.
- Impostazioni Google Analytics: non seleziona niente.
- Flagga “Abilita l’override delle impostazioni in questo tag”: significa che anche se questo tag utilizza i settaggi di Analytics, le modifiche manuali che tu andrai ad aggiungere a questo tag andranno a sovrascrivere quelle di Google Analytics.
- Aggiungi il codice di monitoraggio di Google Analytics (il codice che contiene le lettere UA).
- Clicca su “Campi da impostare”.
- Scrivi su nome campo “page” e come valore il nome della pagina virtuale.
Una volta creata la tua pagina virtuale per la fatturazione, devi ripetere l’operazione per gli altri stadi del funnel.
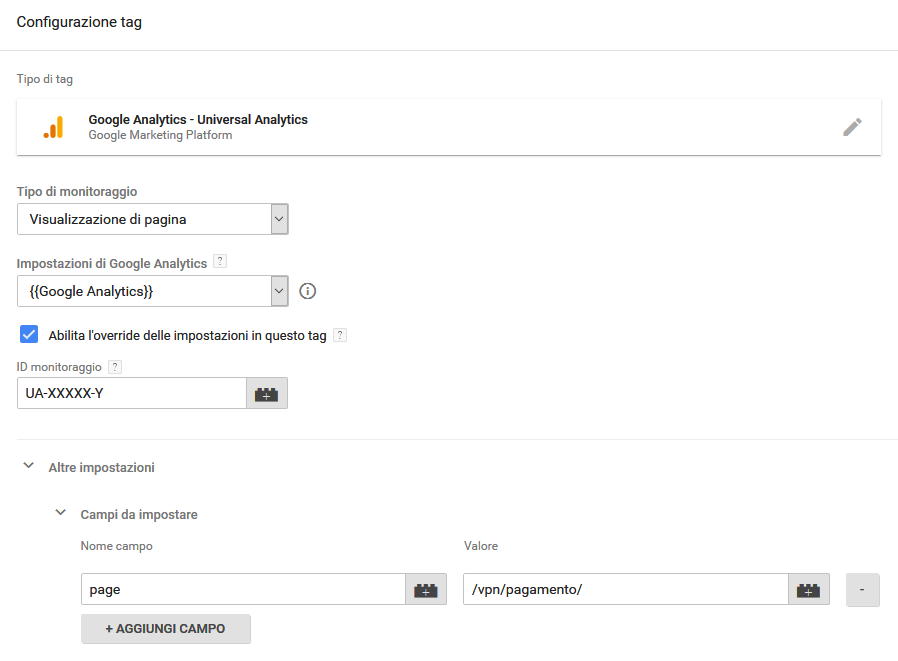
Fig.9 “Configurazione tag - parte 2” - Fonte: tagmanager.google.com
2 - Settaggio di Google Analytics
Una volta che hai creato le pagine virtuali e gli attivatori, sei pronto per andare su Google Analytics.
- Naviga nella sezione “Amministratore”
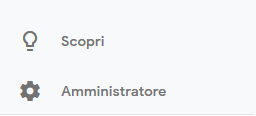
Fig. 10 “Settaggio funnel - 1” - Fonte: Google Analytics
- Vai sulla vista del tuo sito, clicca su obiettivi e poi su nuovo obiettivo

Fig. 11 “Settaggio funnel - 2” - Fonte: Google Analytics
- Crea un nuovo obiettivo con le seguenti caratteristiche:
- Nome: il nome del funnel
- Tipo di obiettivo: Destinazione
- Destinazione: l’url della tua thank you page
- Attiva la canalizzazione e inserisci l’url delle tue pagine virtuali create in GTM.
- Conferma e salva
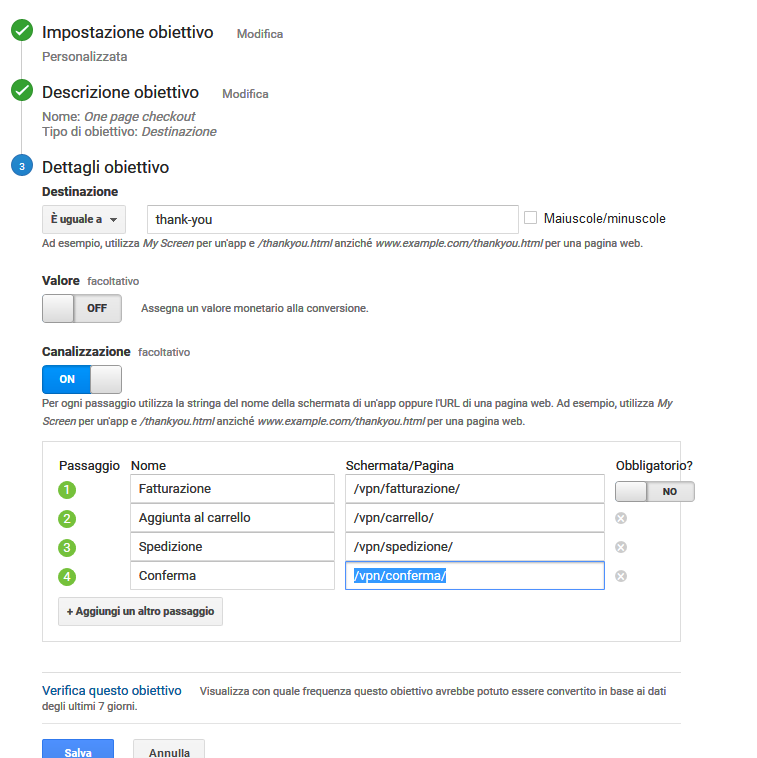
Fig. 12 “Settaggio funnel - 3” - Fonte: Google Analytics
Ora ovviamente controlla se nel report “Visualizzazione canalizzazione” (sotto il gruppo “Conversioni”) i dati si popolano nel corso di un paio di giorni.
Conclusione
Complimenti! Se hai seguito tutti i passi in maniera corretta, hai settato il funnel di acquisto su Google Analytics. Questo ti darà la possibilità di capire se sono presenti delle potenziali “perdite” nel tuo funnel e di migliorare il tasso di conversione del tuo sito.
Fonti:
https://www.optimizesmart.com/implementing-e-commerce-tracking-google-tag-manager/
https://www.optimizesmart.com/event-tracking-in-google-tag-manager-v2-complete-guide/
https://www.optimizesmart.com/creating-your-own-google-analytics-tag-auditing-system/
https://www.optimizesmart.com/e-commerce-tracking-works-google-analytics-ultimate-guide/
https://www.optimizesmart.com/beginners-guide-google-tag-manager-v2/
https://www.stickee.co.uk/blog/goal-funnel-steps-google-tag-manager/
https://www.upbuild.io/blog/one-page-checkout-funnel-tracking-google-tag-manager/
https://support.google.com/analytics/answer/6367342?hl=en
https://neilpatel.com/blog/conversion-funnel-survival-guide/



